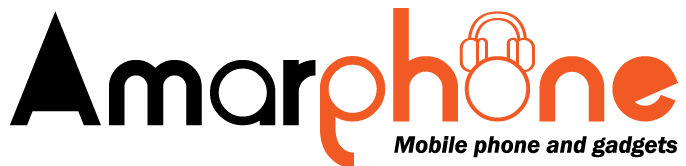অ্যান্ড্রয়েড একটি অত্যন্ত শক্তিশালী এবং উদ্ভাবনী মোবাইল অপারেটিং সিস্টেম, যা নতুন প্রযুক্তি সমর্থনের ক্ষেত্রে প্রায়শই অ্যাপলের iOS কে পেছনে ফেলে। এই সর্বাধুনিক ফিচারগুলো অ্যান্ড্রয়েডকে একটি বিস্তৃত এবং জনপ্রিয় অপারেটিং সিস্টেমে রূপান্তরিত করে। তবে সাধারণ ব্যবহারকারীদের জন্য এর ইন্টারফেস যথেষ্ট সহজ, যারা মূলত ম্যাসেজিং, কল বা অ্যাপ ব্যবহার করতে চান। কিন্তু এর গভীরে লুকিয়ে আছে পাওয়ার-ইউজার বা গেমারদের জন্য বিশেষ কিছু সেটিংস এবং টুলস, যা সঠিক জায়গায় খুঁজে পাওয়াই মূল চাবিকাঠি।
আপনি যদি গুগলের মোবাইল অপারেটিং সিস্টেমকে দক্ষতার সাথে ব্যবহার করতে চান, তবে আমাদের অ্যান্ড্রয়েড শর্টকাট এবং টিপসের তালিকা আপনার জন্য। এগুলো অ্যান্ড্রয়েড ব্যবহারের কেবলমাত্র কয়েকটি উপায়; এর গভীর ফিচার সেট থেকে আপনি আরো অনেক কিছু জানতে করবেন। আপনার পছন্দের টিপস শেয়ার করতে আমাদের কমেন্ট বিভাগে যোগ দিন—আমরা ভবিষ্যতে নতুন ব্লগ আপডেটে সেগুলো অন্তর্ভুক্ত করতে পারি।
১। অপ্রয়োজনীয় অ্যাপ আনইনস্টল করুন
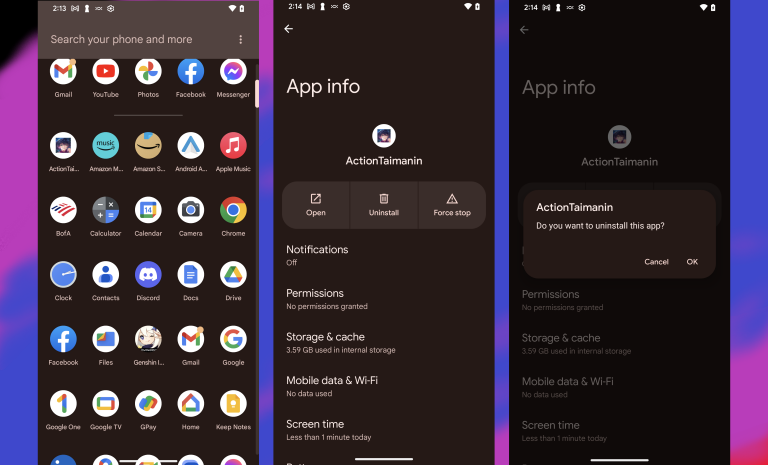
প্রায় সব অ্যান্ড্রয়েড ফোনেই বেশ কিছু প্রি-ইনস্টলড অ্যাপ থাকে। এর মধ্যে অনেকগুলোই প্রয়োজনীয়—যেমন ম্যাপস, ইমেইল, ব্রাউজার ইত্যাদি। তবে কিছু অ্যাপ থাকতে পারে যা আপনার প্রয়োজন নেই বা আপনি কখনো ব্যবহার করবেন না। উদাহরণস্বরূপ, আপনি যদি পডকাস্ট পছন্দ না করেন, তাহলে একটি পডকাস্ট অ্যাপ আপনার জন্য অপ্রয়োজনীয়।
ফোন প্রস্তুতকারকরা সাধারণত নিজেদের কিছু অতিরিক্ত অ্যাপ অন্তর্ভুক্ত করে, যা অনেক সময় ব্যবহারের প্রয়োজন হয় না। অপ্রয়োজনীয় অ্যাপ সরানোর জন্য, অ্যাপের আইকনে লং-প্রেস করুন এবং App Info অপশন সিলেক্ট করুন। এরপর আনইনস্টল করার অপশন পাবেন।
তবে কিছু স্টক অ্যাপ, যেমন গুগলের Chrome ব্রাউজার, সরানো যায় না। তবে, আপনি Disable অপশন ব্যবহার করতে পারেন। এটি অ্যাপটিকে ইন্টারফেস থেকে লুকিয়ে রাখবে এবং সিস্টেমের কিছু রিসোর্স মুক্ত করবে।
২। ডিজিটাল ওয়েলবিয়িং ফিচার ব্যবহার করুন
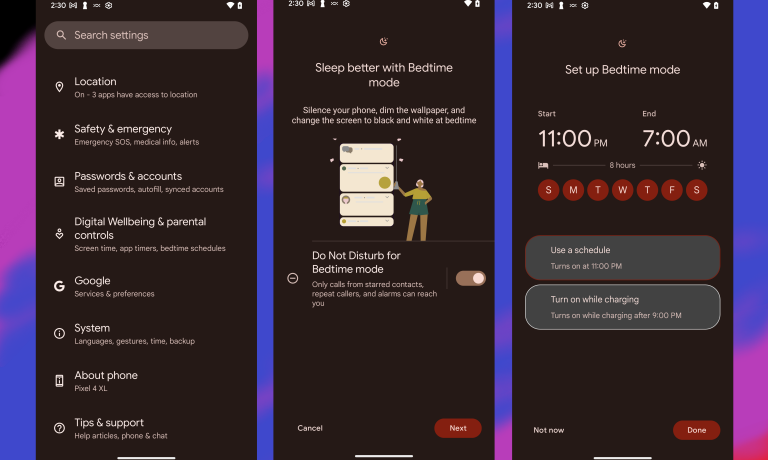
সারারাত ধরে মেসেজিং বা অতিরিক্ত স্ক্রলিং করা স্বাস্থ্যকর অভ্যাস নয়। অ্যান্ড্রয়েডের Bedtime Mode গুগলের ডিজিটাল ওয়েলবিয়িং উদ্যোগের একটি অংশ, যা আপনার ফোনকে নির্ধারিত সময়ে সাইলেন্ট করে এবং স্ক্রিনকে গ্রেস্কেলে রূপান্তরিত করে। যদি রাতে স্ক্রিন দেখতে হয়, এই মোডটি চোখের আরাম দেয়। এছাড়া, আপনি চাইলে Dark Theme চালু করতে পারেন, যা আরও শান্ত পরিবেশ তৈরি করে। প্রয়োজনে Pause অপশনের মাধ্যমে শোয়ার আগে সাময়িক সময় বাড়িয়ে নিতে পারবেন।
আরেকটি উপকারী ফিচার হলো Focus Mode। এটি আপনার নির্ধারিত সময়ে বিরক্তিকর অ্যাপের নোটিফিকেশন বন্ধ রাখে। কিছু ফোন যেমন নতুন মটোরোলা বা পিক্সেল ডিভাইস, Do Not Disturb মোড চালু করে যখন আপনি ফোন স্ক্রিন নিচের দিকে রেখে দেন। এটি একটি সহজ পদ্ধতি বিরক্তি এড়ানোর জন্য।
অবশেষে, Work Profile ব্যবহার করে কাজের অ্যাপগুলো লুকিয়ে ফেলুন, যাতে বিশ্রামের সময়ে কোনো পেশাগত কাজের নোটিফিকেশন আপনাকে বিরক্ত না করে। আপনি যদি ঘুমানোর বিষয়ে আরও টিপস চান, তাহলে আমাদের প্রযুক্তি কীভাবে ঘুমে সাহায্য করে বা ক্ষতি করে সে বিষয়ে নিবন্ধ পড়তে পারেন।
৩। Windows PC-তে Your Phone অ্যাপ সেটআপ করুন
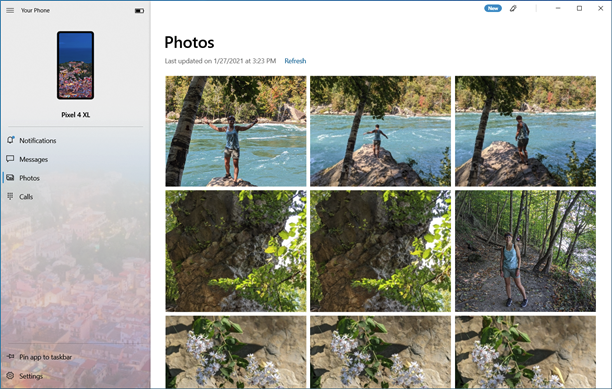
যারা ম্যাক ডিভাইস ব্যবহার করেন, তারা সাধারণত iPhone-এর সাথে দুর্দান্ত ইন্টিগ্রেশন পান। তবে অ্যান্ড্রয়েড ব্যবহারকারীরাও Phone Link অ্যাপের মাধ্যমে Windows-এর সাথে সমান বা আরও উন্নত ধারাবাহিকতা পেতে পারেন। সেটআপ শুরু করা সবচেয়ে সহজ আপনার পিসি থেকেই। Settings > Phone > Add a Phone অপশনে যান এবং নির্দেশনা অনুসরণ করুন। এর মাধ্যমে আপনি পিসি থেকে কল করা, মেসেজ পাঠানো এবং ফোনের ফটো সরাসরি দেখা ও ব্যবহারের সুযোগ পাবেন।
নতুন স্যামসাং ডিভাইস এবং Surface Duo ফোনের জন্য Link to Windows অপশনের মাধ্যমে অতিরিক্ত সুবিধা পাওয়া যায়। আপনি ডেস্কটপে Your Phone অ্যাপের মাধ্যমে একাধিক অ্যান্ড্রয়েড অ্যাপ চালাতে পারবেন।
যদি আপনি Windows ব্যবহার না করেন, তবু আপনি Android Messages on the Web ব্যবহার করতে পারেন—যা অ্যাপলের মোবাইল OS-এর ক্ষেত্রে এখনো অনুপস্থিত। এছাড়া, macOS বা Windows-এ অ্যান্ড্রয়েড অ্যাপ চালানোর জন্য ইমুলেটর ব্যবহার করা যেতে পারে, তবে এটি Windows 10-এর Your Phone অ্যাপের মতো সহজ নয়।
৪। কুইক সেটিংস কাস্টমাইজ করুন
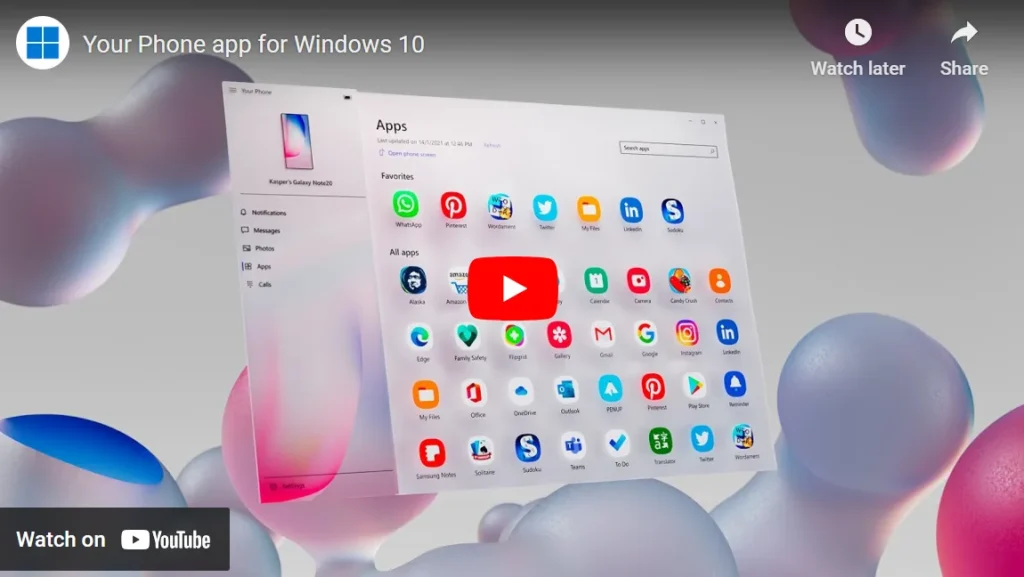
অ্যান্ড্রয়েডের একটি সীমাবদ্ধতা হলো, কুইক সেটিংস সম্পূর্ণ দেখতে প্রায়ই দুইবার স্ক্রিনে সোয়াইপ করতে হয়। এমনকি এরপরও, আপনি দুটি পৃষ্ঠায় বিভক্ত বিকল্পগুলো দেখতে পাবেন। তবে ভালো খবর হলো, আপনি সহজেই এই সেটিংস কাস্টমাইজ করে প্রয়োজনীয় টুলস প্রথম সোয়াইপেই অ্যাক্সেস করতে পারেন।
কুইক সেটিংস কাস্টমাইজ করতে, পেন্সিল আইকনে ট্যাপ করুন। এরপর আপনার পছন্দের টাইলগুলো নির্বাচন করে উপরের সেকশনে ড্র্যাগ করে নিয়ে যান। এতে আপনি প্রথম সারিতেই Focus Mode, Dark Mode সুইচ, QR কোড স্ক্যানার, ক্যামেরা অ্যাক্সেস, Screen Record এবং আরও অনেক দরকারি টুল যোগ করতে পারবেন। এই কাস্টমাইজেশন আপনার ডিভাইস ব্যবহারের অভিজ্ঞতাকে আরও সহজ এবং দ্রুততর করে তুলবে।
৫। ওয়েব থেকে অ্যান্ড্রয়েড অ্যাপ ইনস্টল করুন
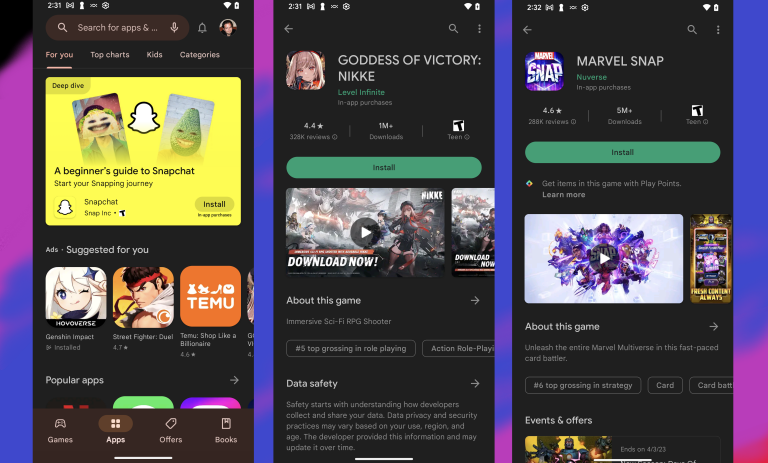
অ্যান্ড্রয়েড অ্যাপ ইনস্টল করতে ফোন হাতে থাকা প্রয়োজন নেই। শুধু ব্রাউজারে Google Play Store-এ যান এবং আপনার ফোনে লগইন করা একই গুগল অ্যাকাউন্ট ব্যবহার করুন। সেখান থেকে আপনি যেকোনো অ্যান্ড্রয়েড অ্যাপ বা গেম রিমোটলি ইনস্টল করতে পারবেন।
যদি আপনার অ্যাকাউন্টের সাথে একাধিক অ্যান্ড্রয়েড ডিভাইস লিঙ্ক করা থাকে, তাহলে ইনস্টল করার সময় পছন্দসই ডিভাইসটি বেছে নিন। এটি আপনার সময় বাঁচায় এবং যেকোনো জায়গা থেকে সহজে অ্যাপ ইনস্টল করার সুযোগ দেয়।
৬। অন্য সোর্স থেকে অ্যাপ ইনস্টল করুন
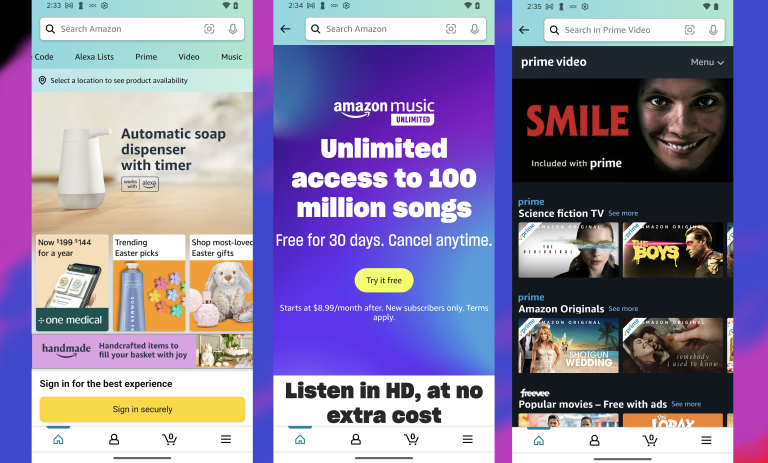
অ্যান্ড্রয়েডের অন্যতম খোলা বৈশিষ্ট্য হলো, iOS-এর মতো আপনি শুধু একটি অ্যাপ স্টোর ব্যবহারে সীমাবদ্ধ নন। বেশিরভাগ অ্যাপ আপনি Google Play Store-এই পাবেন, যেখানে সুরক্ষার জন্য বেশ কিছু ব্যবস্থা রয়েছে। তবে, যদি কোনো অ্যাপ সেখানে না পান, তাহলে আপনি Amazon App Store, ফোন নির্মাতার নিজস্ব অ্যাপ স্টোর, বা সরাসরি অ্যাপ ডাউনলোড করে APK ফাইল ইনস্টল করতে পারেন।
তবে, এই পদ্ধতিতে যাওয়ার আগে একটি সতর্কতা: নিশ্চিত করুন যে অ্যাপটি একটি নির্ভরযোগ্য সোর্স থেকে ডাউনলোড করা হচ্ছে। কারণ, তৃতীয় পক্ষের অ্যাপ স্টোরগুলো অ্যান্ড্রয়েড ম্যালওয়্যারের প্রধান উৎস। অ্যাপ ডাউনলোডের আগে যথেষ্ট গবেষণা করুন এবং ইনস্টল করার পরে Install Unknown Apps সেটিংসটি বন্ধ করে দিন।
একটি উদাহরণ হলো জনপ্রিয় গেম Fortnite, যা গুগল প্লে স্টোরে উপলব্ধ নয়। অ্যান্ড্রয়েড ব্যবহারকারীরা গেম নির্মাতার সাইট থেকে APK ডাউনলোড করতে পারেন। অন্যদিকে, নতুনভাবে আইফোনে গেমটি ইনস্টল করার কোনো সুযোগ নেই।
৭। লঞ্চার অ্যাপ ইনস্টল করুন
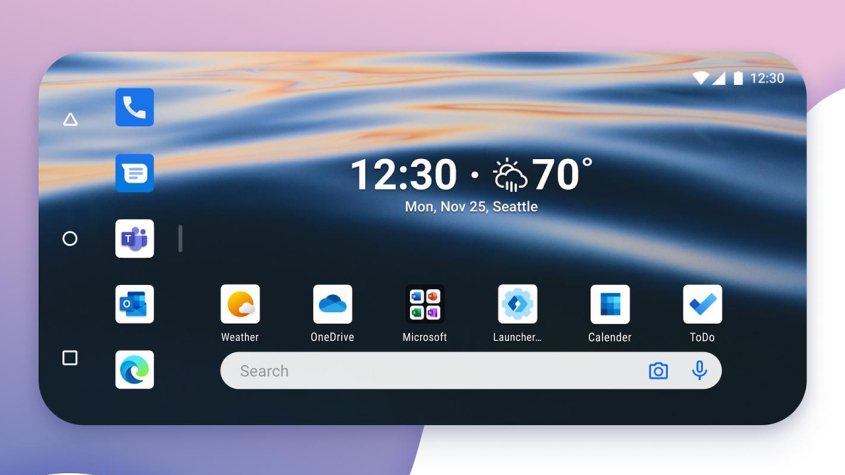
অ্যান্ড্রয়েড ফোন কাস্টমাইজ করার একটি বিশেষ সুযোগ হলো লঞ্চার অ্যাপ ব্যবহার করে আপনার ফোনের হোম স্ক্রিনের সম্পূর্ণ চেহারা পরিবর্তন করা। iPhone ব্যবহারকারীরা এই সুবিধা পান না। Play Store থেকে তৃতীয় পক্ষের লঞ্চার অ্যাপ ডাউনলোড করে এই ফিচার উপভোগ করতে পারেন। উল্লেখযোগ্য কিছু লঞ্চার হলো:
- Action Launcher
- Apex Launcher
- Lawn Chair
- Lightning Launcher
- Microsoft Launcher
- Nova Launcher
- Niagara Launcher
- Smart Launcher
আপনার যদি iPhone-এর লুক পছন্দ হয়, তাহলে Phone 14 Launcher ব্যবহার করতে পারেন, যা Siri শর্টকাট এবং App Store আইকন (Play Store-এর পরিবর্তে) অন্তর্ভুক্ত করে।
অতীতের Windows Phone ডিজাইনের প্রতি নস্টালজিয়া থাকলে, সেই ডিজাইন অনুকরণ করে এমন লঞ্চারও পাবেন। লঞ্চার অ্যাপ ব্যবহার করে আপনার ফোনের ব্যবহার আরও মজাদার এবং ব্যক্তিগতকৃত করে তুলুন।
৮। মেসেজ নোটিফিকেশন কাস্টমাইজ করুন
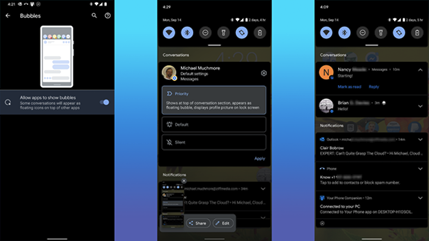
অ্যান্ড্রয়েড আপনাকে মেসেজ নোটিফিকেশন কাস্টমাইজ করার সুযোগ দেয়, যাতে নির্দিষ্ট কন্টাক্টগুলোকে আরও গুরুত্ব সহকারে প্রদর্শন করা যায় এবং গুরুত্বপূর্ণ কথোপকথন একসাথে থাকে। এখন আপনি বাবলস ফিচার ব্যবহার করে মেসেজকে অন্য অ্যাপের ওপরে দেখাতে পারবেন।
এই ফিচার চালু করতে Settings-এ যান এবং কন্টাক্টটিকে Priority হিসেবে সেট করুন। নোটিফিকেশনের ভেতরে Bubbles অপশন পাওয়া যাবে, যা কথোপকথন সহজে খুঁজে পাওয়া এবং দ্রুত উত্তর দেওয়ার জন্য উপযোগী।
এছাড়া, আপনি বাবল নোটিফিকেশনের প্রায়োরিটি কাস্টমাইজ করতে পারেন:
- Always Notify: নির্দিষ্ট বাবল কথোপকথনের জন্য সবসময় নোটিফিকেশন পাবেন, এমনকি Do Not Disturb মোড চালু থাকলেও।
- Normal Notify: স্বাভাবিক নোটিফিকেশন সেট করুন।
- Completely Silenced: নোটিফিকেশন বন্ধ রাখুন।
এই ফিচারের মাধ্যমে গুরুত্বপূর্ণ কন্টাক্ট এবং কথোপকথন সহজেই নজরে রাখা যায়।
৯। Widgets যোগ করুন এবং হোম কাস্টমাইজ করুন
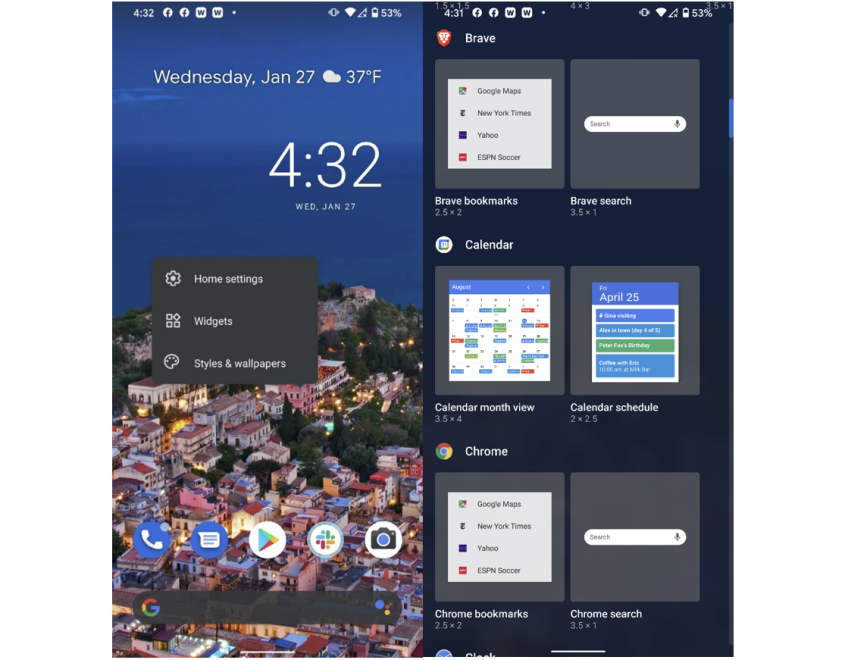
iOS হোম স্ক্রিনে Widgets যোগ করতে কিছুটা সময় নিয়েছিল, তবে অ্যান্ড্রয়েড ব্যবহারকারীরা এই সুবিধাটি অনেক আগেই পেয়েছিলেন। আপনি কীভাবে এটি করবেন, তা এখানে:
- Home Screen-এ দীর্ঘ প্রেস করুন।
- Widgets নির্বাচন করুন।
- যেকোনো অ্যাপ থেকে উপলব্ধ Widgets-এর মধ্যে থেকে নির্বাচন করুন।
এছাড়া, হোম স্ক্রিনে দীর্ঘ প্রেস করার মাধ্যমে আপনি অন্যান্য কাস্টমাইজেশন অপশনও পেতে পারেন, যেমন:
- Google Feed পেজটি হোম স্ক্রিনের বাম দিকে সরিয়ে ফেলতে পারেন।
- Screen Rotation বন্ধ করে রাখতে পারেন, তবে আমরা এটিকে সুপারিশ করি না, কারণ এটি হোম স্ক্রিনকে ল্যান্ডস্কেপ মোডে দেখতে বেশ আকর্ষণীয়।
এই কাস্টমাইজেশনগুলো আপনাকে আপনার হোম স্ক্রিনে সুবিধাজনক ও আকর্ষণীয় পরিবর্তন আনতে সাহায্য করবে।
১০। স্টোরেজ বাড়ান

অ্যান্ড্রয়েডের একটি বড় সুবিধা হলো, কিছু ফোন মডেল microSD card ব্যবহার করে স্টোরেজ বাড়ানোর সুযোগ দেয়, যা আইফোনে পাওয়া যায় না। এটি আপনাকে ফোনে আরও মিডিয়া এবং অ্যাপস সংরক্ষণ করার সুযোগ দেয় এবং ফাইল ডেটা বড় আকারে ফোন এবং অন্যান্য ডিভাইসের মধ্যে স্থানান্তর করতে সাহায্য করে।
আরেকটি সুবিধা হলো, আপনি কিছু অ্যান্ড্রয়েড ফোনকে external USB storage drive এর সাথে সংযুক্ত করে তার ফাইল ব্রাউজ করতে পারেন। যদি আপনার ফোনে USB-C port থাকে, তাহলে আপনি সহজেই USB flash memory drive-এর Type-C কানেকশন দিয়ে এটি সংযুক্ত করতে পারেন।
এই ফিচারগুলি আপনার ফোনের স্টোরেজ ব্যবস্থাপনা আরও সহজ ও সুবিধাজনক করে তোলে।
১১। অ্যান্টিভাইরাস ইনস্টল করুন
অ্যান্ড্রয়েড iOS-এর তুলনায় অনেক বেশি ওপেন, অর্থাৎ এটি উইন্ডোজের মতো বেশি খোলামেলা এবং এর ফলে ম্যালওয়্যার আক্রমণের শিকার হতে পারে। গুগল অনেক শক্তিশালী সুরক্ষা ফিচার অন্তর্ভুক্ত করেছে, তবে আমরা সুপারিশ করি যে আপনি একটি অ্যান্টিভাইরাস অ্যাপ চালান।
PCMag-এর নিরাপত্তা বিশেষজ্ঞ Neil Rubenking চারটি অ্যান্টিভাইরাস অ্যাপকে Editors’ Choice হিসেবে পরামর্শ দেন:
- Bitdefender Total Security
- Kaspersky Security Cloud
- Norton 360 Deluxe
- McAfee AntiVirus Plus
এই অ্যাপগুলির বেশিরভাগই আপনার ডেস্কটপ ডিভাইসগুলোও কভার করে। এগুলো নিশ্চিত করে যে আপনি ক্ষতিকর অ্যাপ ইনস্টল করছেন না এবং নিয়মিত ম্যালওয়্যার স্ক্যান চালায়। এগুলি আপনার ফোনের SIM card স্যুইচ করে চোরদের অ্যাক্সেস পেতে বাধা দেয় এবং কিছু অ্যাপ VPN protection-ও সরবরাহ করে।
১২। পাওয়ার বাটন দুইবার ট্যাপ করে ক্যামেরা খুলুন
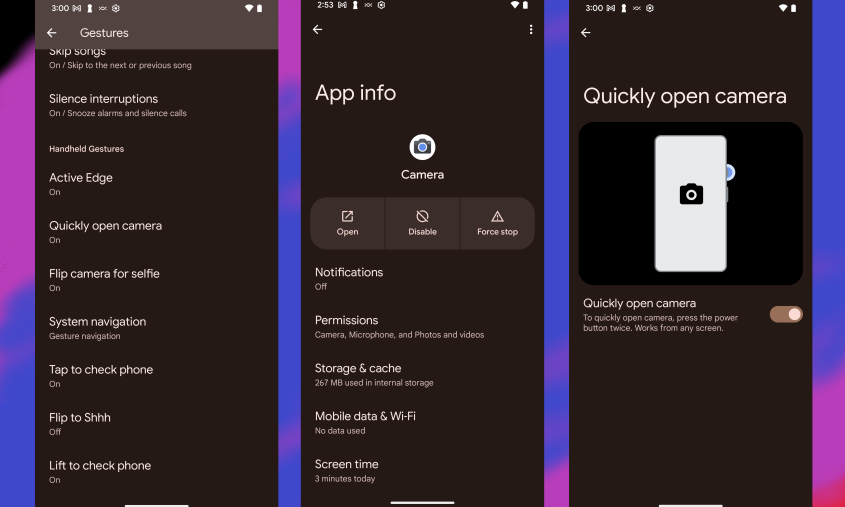
এটি একটি দ্রুত এবং সহজ কৌশল। বেশিরভাগ অ্যান্ড্রয়েড ফোনে আপনি পাওয়ার বাটন দুইবার ট্যাপ করে ক্যামেরা চালু করতে পারেন। দ্রুত ক্যামেরা অ্যাক্সেস অত্যন্ত গুরুত্বপূর্ণ, বিশেষত সেই মুহূর্তগুলো ধরতে যখন সেগুলি দ্রুত চলে যায়।
এছাড়া, ভলিউম বাটন ব্যবহার করে ফোকাস করতে পারেন এবং শট তুলতে পারেন। ভিডিও রেকর্ডিং শুরু করতে, যেকোনো ভলিউম বাটনে দীর্ঘ প্রেস করুন।
১৩। স্ক্রীন পিনিং ব্যবহার করুন
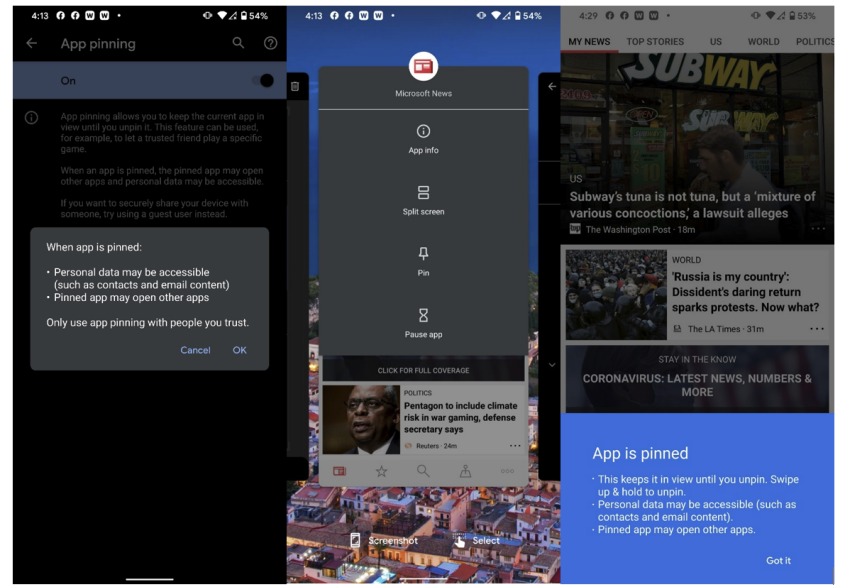
এটি একটি দুর্দান্ত টিপ যা আমাদের বন্ধুদের কাছ থেকে এসেছিল ExtremeTech.com: যদি আপনাকে আপনার ফোন অন্য কারো হাতে দিতে হয় এবং আপনি চান না তারা অন্যান্য অ্যাপে নেভিগেট করুক, তাহলে স্ক্রীন পিন করে দিন।
যদি এটি ডিফল্টভাবে সক্রিয় না থাকে, আপনি Security মেনু থেকে এটি চালু করতে পারেন। মাল্টিটাস্কিং ইন্টারফেসে যেকোনো অ্যাপ আইকনে ট্যাপ করুন এবং “Pin” নির্বাচন করুন, যাতে তারা অ্যাপ পরিবর্তন করতে না পারে। আপনি অ্যাপ পরিবর্তন করতে phone PIN দিয়ে সুরক্ষিত করতে পারেন।
এছাড়া, অ্যাপ আইকনটি অ্যাপ সুইচিং ভিউতে আপনাকে স্ক্রীন বিভক্ত করতে, অ্যাপের নোটিফিকেশন বন্ধ করতে এবং অ্যাপের তথ্য দেখতে সাহায্য করবে।
১৪।গেস্ট অ্যাক্সেস সেট আপ করুন
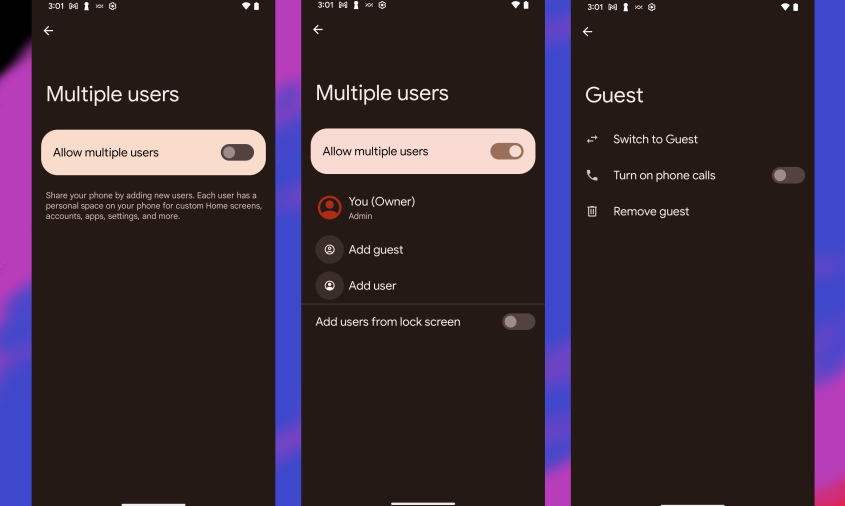
যদি আপনি কাউকে স্ক্রীন পিনিং-এর চেয়ে আরও কিছু অ্যাক্সেস দিতে চান, তবে এটি সম্ভব। যদি আপনি চান যে কেউ আপনার ফোন ব্যবহার করুক, তবে অ্যাপস, ডেটা, সেটিংস বা টেক্সট মেসেজ পাঠানোর জন্য অ্যাক্সেস না পায়, তবে সেটিংস > সিস্টেম > অ্যাডভান্সড > মাল্টিপল ইউজারস-এ গিয়ে এটি চালু করুন। আপনি Add Users from Lock Screen স্লাইডারও চালু করতে পারেন।
এখন আপনার ফোনের উপরের অংশ থেকে দুটি বার স্লাইড করে Quick Settings-এ যান। নীচের ডান দিকে আপনার User Icon-এ ট্যাপ করুন এবং Add Guest নির্বাচন করুন। ফোনটি এই মোডে স্যুইচ করতে কিছুটা সময় নেবে, যা আপনার ব্যক্তিগত অ্যাকাউন্ট (যেমন ইমেইল) সরিয়ে দেয় কিন্তু ফোন কলিং, ম্যাপ এবং ওয়েব ব্রাউজিং-এর মতো সুবিধা রেখে দেয়। শুধুমাত্র ডিফল্ট অ্যান্ড্রয়েড অ্যাপস প্রদর্শিত হয়, তাই আপনি নিশ্চিন্ত থাকতে পারেন যে আপনার অতিথি আপনার ফেসবুক পোস্ট বা টুইট করতে পারবে না।
১৫। স্ক্রীন অ্যাক্টিভিটি রেকর্ড করুন
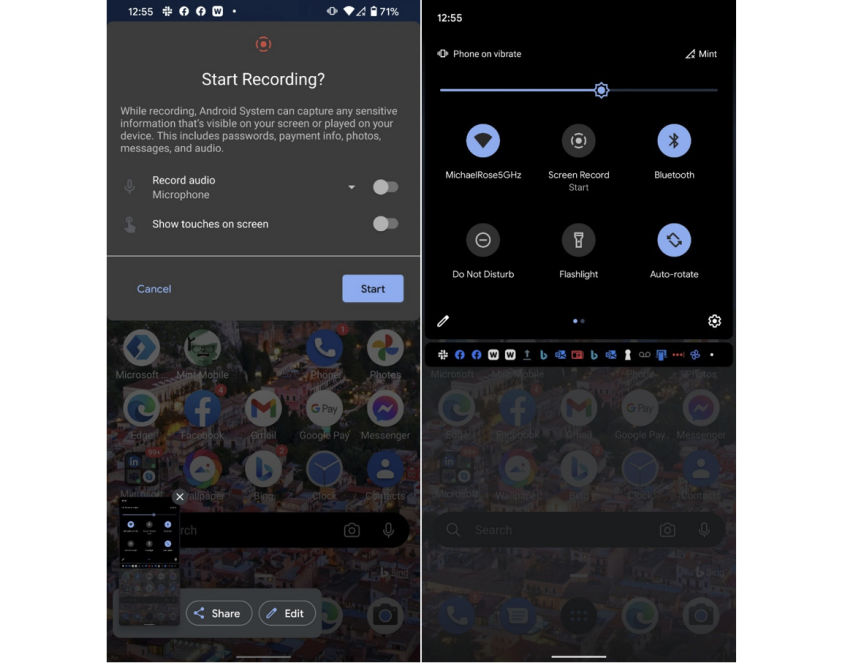
অ্যান্ড্রয়েড ১৩-এ, গুগল অপারেটিং সিস্টেমে বিল্ট-ইন স্ক্রীন রেকর্ডিং সক্ষমতা যোগ করেছে। এর আগে, স্যামসাং, এলজি এবং ওয়ানপ্লাস ব্যবহারকারীদের এই সুবিধা ছিল, কিন্তু এখন অ্যান্ড্রয়েড ১৩ বা ১৪ চালিত যেকোনো ফোন এটি ব্যবহার করতে পারবে। এটি ব্যবহার করা খুবই সহজ: আপনি শুধু উপরের শেডটি টেনে এনে Screen Record > Start Recording নির্বাচন করুন। এখানে আপনি টাচ পয়েন্টগুলি দেখানো এবং অডিও রেকর্ড করার বা না করার জন্য বিকল্প পাবেন। রেকর্ডিং বন্ধ করতে, আবার শেডটি টেনে নিন এবং বড় লাল বারটিতে ট্যাপ করুন। আমাদের পরীক্ষায় এটি দুর্দান্ত কাজ করেছে, একটি স্ট্যান্ডার্ড MP4 ফাইল তৈরি করেছে যা ফটো গ্যালারিতে সংরক্ষিত হয়।
১৬। ডেভেলপার অপশন ব্যবহার করুন
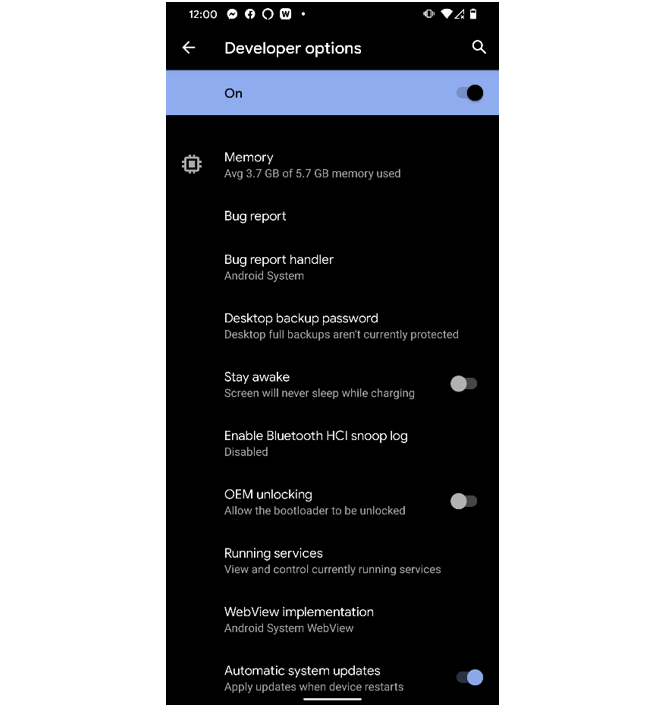
এটি এসেছে PCMag-এর বেন মূরের কাছ থেকে। এটি চালু করতে, Settings অ্যাপে যান এবং About Phone সেকশনে গিয়ে Build number-এ সাতবার ট্যাপ করুন। এরপর Settings > System > Advanced > Developer Options-এ যান। এখানে আপনি স্ক্রীন ট্যাপগুলি দেখানো, ব্লুটুথ ডিভাইসের অপশন পরিবর্তন, USB কানেকশন প্রিফারেন্স সেট করা সহ অনেক অন্যান্য সেটিংস পাবেন, যা কেবল ডেভেলপারদের জন্য প্রযোজ্য। এটি অবশ্যই শুধুমাত্র অতিরিক্ত পরীক্ষা-নিরীক্ষা করা ব্যক্তিদের জন্য, প্রযুক্তি ভীতি না থাকা মানুষের জন্য।
১৭। Find My Device চালু করুন
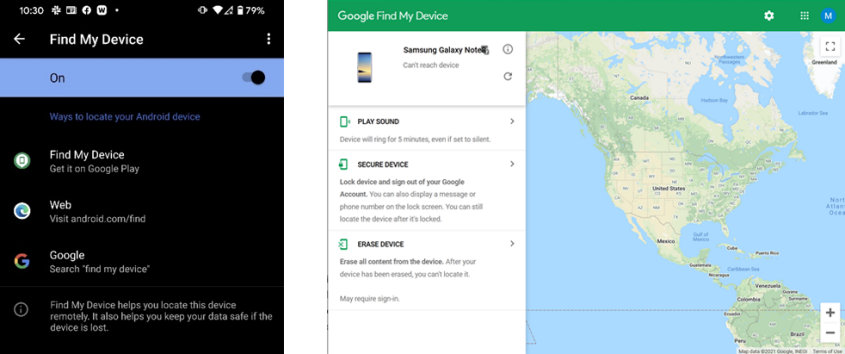
যদি আপনি আপনার ফোনটি হারিয়ে ফেলেন অথবা এটি চুরি হয়ে যায়, তবে অ্যাপল এবং গুগল উভয়ই এমন ফিচার প্রদান করে যা আপনাকে একটি মানচিত্রে ফোনটি অবস্থান খুঁজে পেতে সাহায্য করবে। শুধু তাই নয়, এই Find My সেবা ব্যবহার করে আপনি আপনার ফোনটি অক্ষম করতে, তথ্য মুছতে এবং একটি সাউন্ড প্লে করতে পারেন। অ্যাপলের মোবাইল অপারেটিং সিস্টেম একটি ধাপ এগিয়ে গিয়েছে, যেখানে আপনি হারানো ডিভাইসের স্ক্রীনে আপনার নম্বর অথবা অন্য একটি বার্তা প্রদর্শন করতে পারেন, যা গুগল কেন যোগ করেনি তা আমাদের বুঝে আসে না।
১৮। Battery Saver মোড ব্যবহার করুন
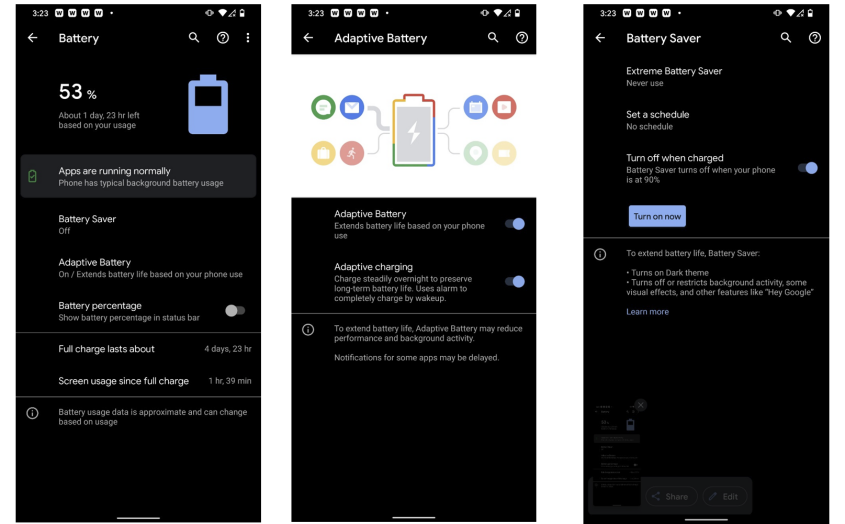
অ্যান্ড্রয়েড আইফোনের তুলনায় ব্যাটারি সেভিং অপশনগুলোর উপর আরও অনেক বেশি নিয়ন্ত্রণ প্রদান করে। আপনি শুধু Battery Saver মোড চালু করতে পারেন না, তবে এটি ফোনটি চার্জ হওয়ার পর স্বয়ংক্রিয়ভাবে বন্ধ হয়ে যাবে, এছাড়াও আপনি Adaptive Battery ফিচার ব্যবহার করতে পারেন, যা আপনার ব্যবহারের প্যাটার্নের উপর ভিত্তি করে ব্যাটারি লাইফ বাড়িয়ে দেয়। আপনি Battery Saver মোডের জন্য একটি শিডিউলও সেট করতে পারেন এবং এটি আপনার ব্যবহারের ওপর ভিত্তি করে অথবা নির্দিষ্ট চার্জ শতাংশে পৌঁছানোর পর স্বয়ংক্রিয়ভাবে সক্রিয় হবে।
১৯। আপনার স্মার্ট হোম নিয়ন্ত্রণ করুন
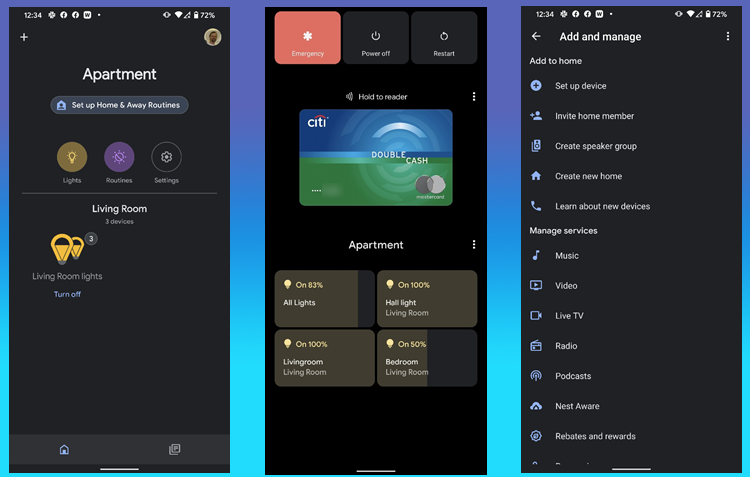
অ্যান্ড্রয়েড ১৩ ভার্সন থেকে স্মার্ট হোম ডিভাইসগুলো নিয়ন্ত্রণ করা অনেক সহজ হয়ে গেছে। আপনি যদি পাওয়ার বাটনে দীর্ঘ চাপ দেন, তাহলে একটি স্ক্রিন প্রদর্শিত হবে যেখানে বড় বড় বাটনগুলো দিয়ে আপনি আপনার লাইট বাল্ব ও অন্যান্য ডিভাইস নিয়ন্ত্রণ করতে পারবেন। এটি কাজ করার জন্য, আপনাকে গুগল হোম অ্যাপে ডিভাইসগুলো সেটআপ করতে হবে এবং প্রয়োজন হলে ডিভাইসগুলোর জন্য একটি রুম তৈরি করতে হবে।
২০। নিয়মিত আপডেট করুন
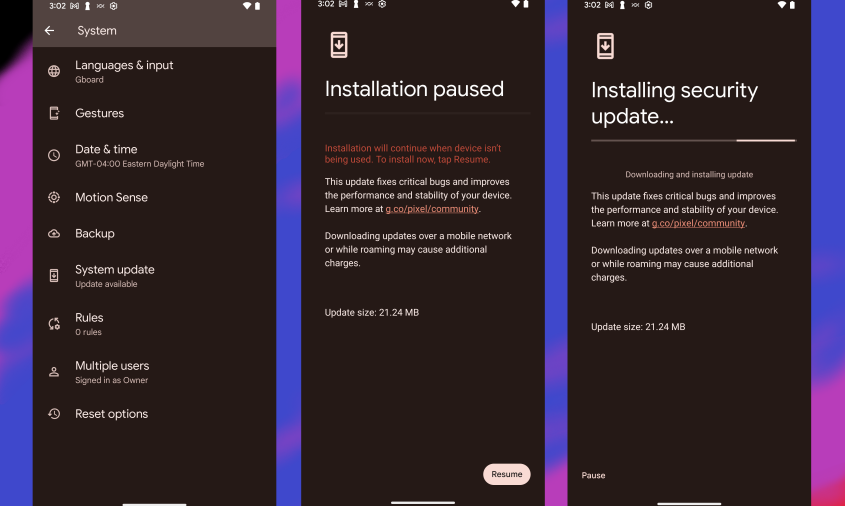
যখন আমরা এই গল্পটি তৈরি করছিলাম, তখন আমাদের টেস্ট পিক্সেলের সিকিউরিটি সেটিংস পেজে একটি সিকিউরিটি আপডেট পাওয়ার তথ্য দেখানো হয়েছিল। অবশ্যই, এই আপডেটগুলো যত দ্রুত সম্ভব ইনস্টল করা উচিত। অ্যান্ড্রয়েড আপডেট এখন আগে যেকোনো সময়ের চেয়ে দ্রুত এবং সহজ, এবং আপনি কখনও জানবেন না যে একটি আপডেট নতুন কী ফিচার আনতে পারে।
২১। অ্যাপের ভিত্তিতে ভাষা কাস্টমাইজ করুন
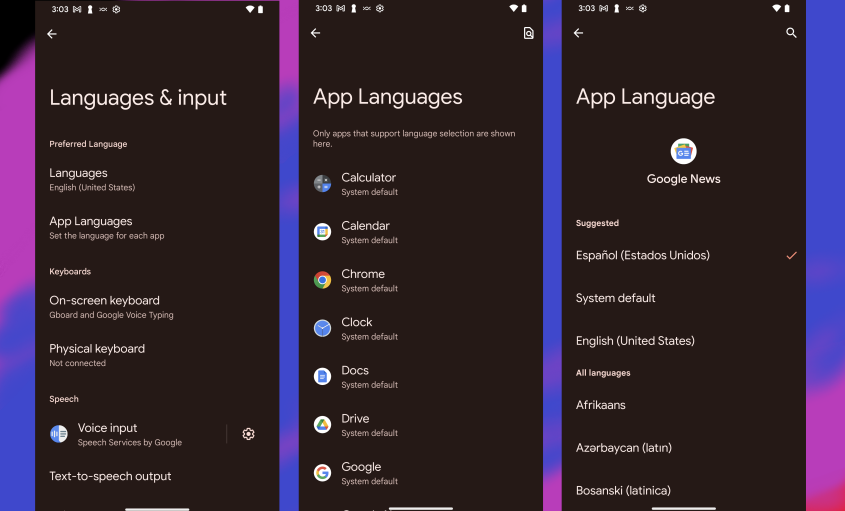
বহুভাষী অ্যান্ড্রয়েড ব্যবহারকারীরা তাদের পছন্দসই ভাষা প্রতিটি অ্যাপের জন্য আলাদাভাবে সেট করতে পারেন। পছন্দসই ভাষা নির্বাচন করতে, Settings > System > Languages & Input এ যান। তারপর App Languages নির্বাচন করুন এবং যে অ্যাপটি পরিবর্তন করতে চান সেটি নির্বাচন করুন। এই ফিচারটি আপনি Apps সেটিংসে (Settings > Apps)ও খুঁজে পেতে পারেন। যেই অ্যাপটি আপনি পরিবর্তন করতে চান, সেটি নির্বাচন করুন, তারপর Language নির্বাচন করুন। তবে এই ফিচারটি সব অ্যাপের জন্য নয়; ডেভেলপারদের এটি সক্রিয় করতে হয়।
২২। মেটিরিয়াল ইউ ব্যবহার করে সর্বোচ্চ কাস্টমাইজেশন করুন
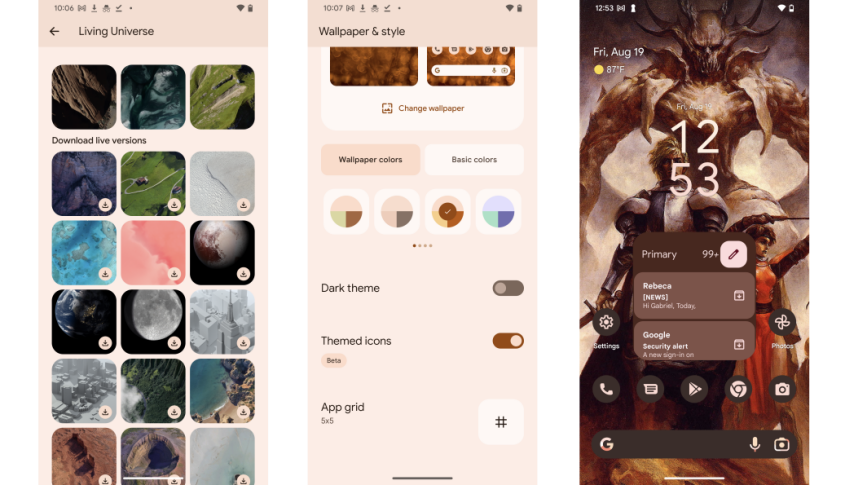
অ্যান্ড্রয়েডের মেটিরিয়াল ইউ ফিচারটি অ্যান্ড্রয়েড ১২ এ পরিচিতি লাভ করে এবং অ্যান্ড্রয়েড ১৩ এবং ১৪ এ আরও উন্নত করা হয়েছে। এটি আপনার ডিভাইসের ইউজার ইন্টারফেস (UI) এর রং এবং শৈলী কাস্টমাইজ করার একটি স্টাইলিশ উপায়। অ্যান্ড্রয়েড OS স্বয়ংক্রিয়ভাবে আপনার ব্যাকগ্রাউন্ড ওয়ালপেপারের সাথে মিলিয়ে রং নির্বাচন করে, তারপর আপনি সেই রংগুলিকে প্রতিটি UI উপাদান অনুযায়ী সমন্বয় করতে পারেন। আপনি আপনার হোম স্ক্রীনের উইজেটগুলি এবং তাদের অবস্থানও পরিবর্তন করতে পারেন, অথবা অ্যাপ আইকনগুলির রং কাস্টমাইজ করতে পারেন।
মেটিরিয়াল ইউ রং প্যালেট পরিবর্তন করতে, Settings > Wallpaper & Style এ যান। একটি নতুন ওয়ালপেপার নির্বাচন করুন এবং আপনার পছন্দসই রং স্কিম বেছে নিন। আপনি আপনার ওয়ালপেপারের রংয়ের উপর ভিত্তি করে অতিরিক্ত রং প্যালেট অপশন দেখতে পাবেন। এছাড়া, আপনি এগুলির মধ্যে সীমাবদ্ধ নন: Basic Colors ট্যাবে গিয়ে অন্য কোন রংও নির্বাচন করতে পারেন। আপনি যদি প্রিভিউতে যা দেখেন তা পছন্দ করেন, তবে Apply এ ট্যাপ করুন এবং কাজ শেষ।
২৩। এমারজেন্সি পরিস্থিতিতে সাহায্য পাওয়ার জন্য প্রস্তুতি নিন
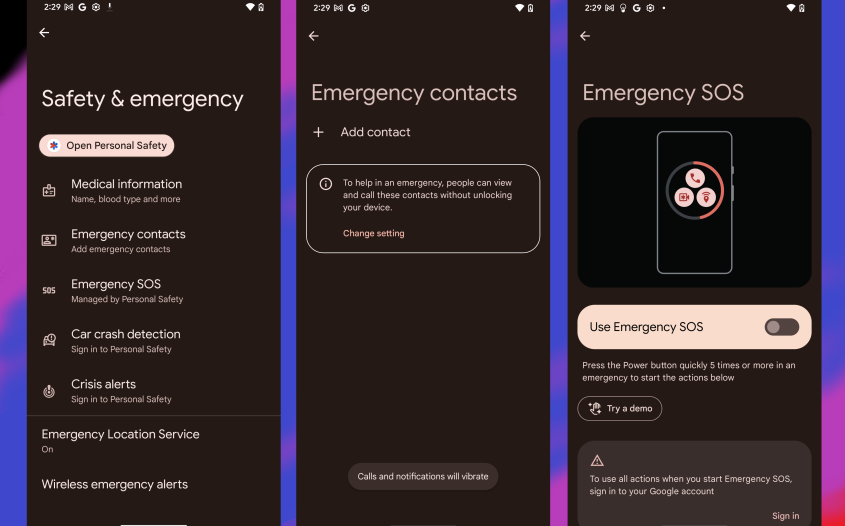
কেউই সঙ্কটজনক পরিস্থিতিতে পড়তে চায় না, তবে দুর্ঘটনা ঘটে। আমাদের সেরা কাজ হলো এগুলোর জন্য প্রস্তুতি নেয়া, এবং অ্যান্ড্রয়েড আপনাকে এই পরিস্থিতিগুলির জন্য গুরুত্বপূর্ণ টুলস প্রদান করে। ইমারজেন্সি SOS একটি সুরক্ষা ফিচার যা বিপজ্জনক পরিস্থিতিতে সাহায্য চেয়ে আসতে সাহায্য করে, এবং এটি সেটআপ করতে খুব বেশি সময় নেয় না।
আপনার ডিভাইসে জরুরি যোগাযোগের তথ্য যোগ করতে Settings > Safety & Emergency ট্যাবে যান (আপনার অন্তত একটি যোগাযোগ থাকতে হবে)। তারপর, Safety & Emergency > Emergency SOS এ গিয়ে, এই ফিচারটি চালু করার জন্য স্লাইডারটি টগল করুন।
এখন, যদি আপনি Power Button পাঁচবার বা তার বেশি চাপেন, এটি একটি উচ্চ শোরগোল তৈরি করবে, জরুরি সেবা কল করবে, বা আপনার পছন্দ অনুযায়ী উভয়টি। আপনার জরুরি যোগাযোগগুলি আপনার বর্তমান অবস্থান, ব্যাটারি স্টেটাস এবং সাম্প্রতিক কলের তথ্য পাবেন।
২৪। অডিও রেকর্ড এবং ট্রান্সক্রিপশন করুন সহজে
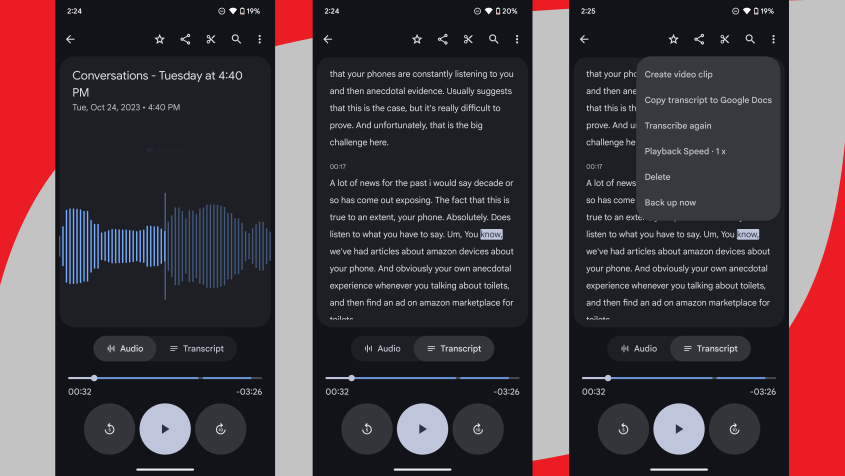
অ্যান্ড্রয়েড অপারেটিং সিস্টেমে ভয়েস রেকর্ডিং এবং ট্রান্সক্রিপশন অত্যন্ত উন্নত এবং এটি অ্যাপলের iOS এবং iPadOS সংস্করণগুলোর তুলনায় এগিয়ে রয়েছে। আপনি অ্যান্ড্রয়েডের Recorder অ্যাপ দিয়ে দুর্দান্ত মানের অডিও রেকর্ড করতে পারবেন, এবং সেই অডিওটি অ্যান্ড্রয়েড স্বয়ংক্রিয়ভাবে ট্রান্সক্রাইব (লিখিত রূপে রূপান্তর) করবে, যা আপনি এক স্লাইডে দেখতে পাবেন।
এছাড়াও, আপনি যদি প্রথম ট্রান্সক্রিপশনটি যথেষ্ট সঠিক না মনে করেন, তাহলে অ্যান্ড্রয়েড আবার একটি নতুন ট্রান্সক্রিপশন তৈরি করতে পারে। সর্বোচ্চ সুবিধা হিসাবে, আপনি ট্রান্সক্রিপ্টটি কপি করে Google Docs-এ সরাসরি সেভ করতে পারেন। এটি সাক্ষাৎকার নেওয়া, বা আপনার চিন্তা সারা দিন ধরে কথা বলার জন্য একটি অসাধারণ টুল।